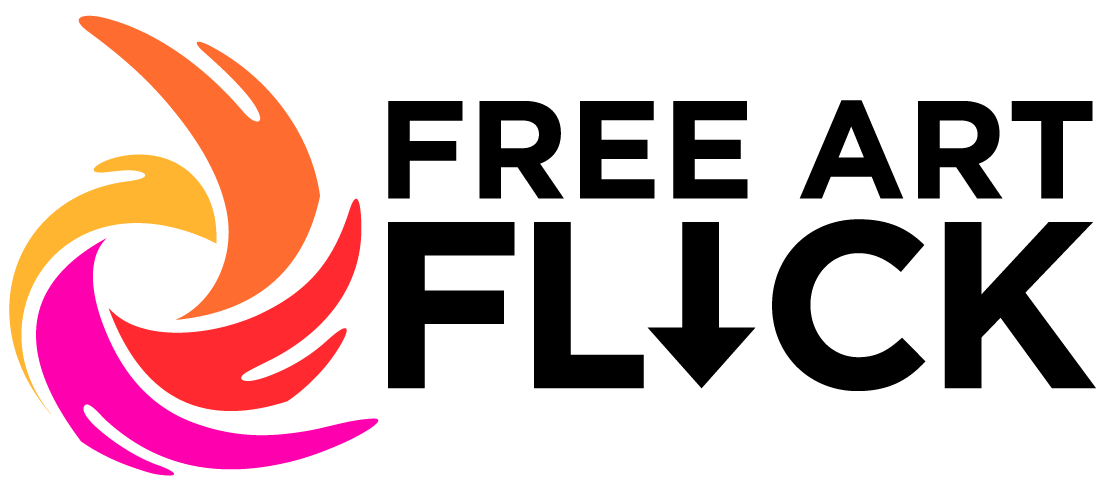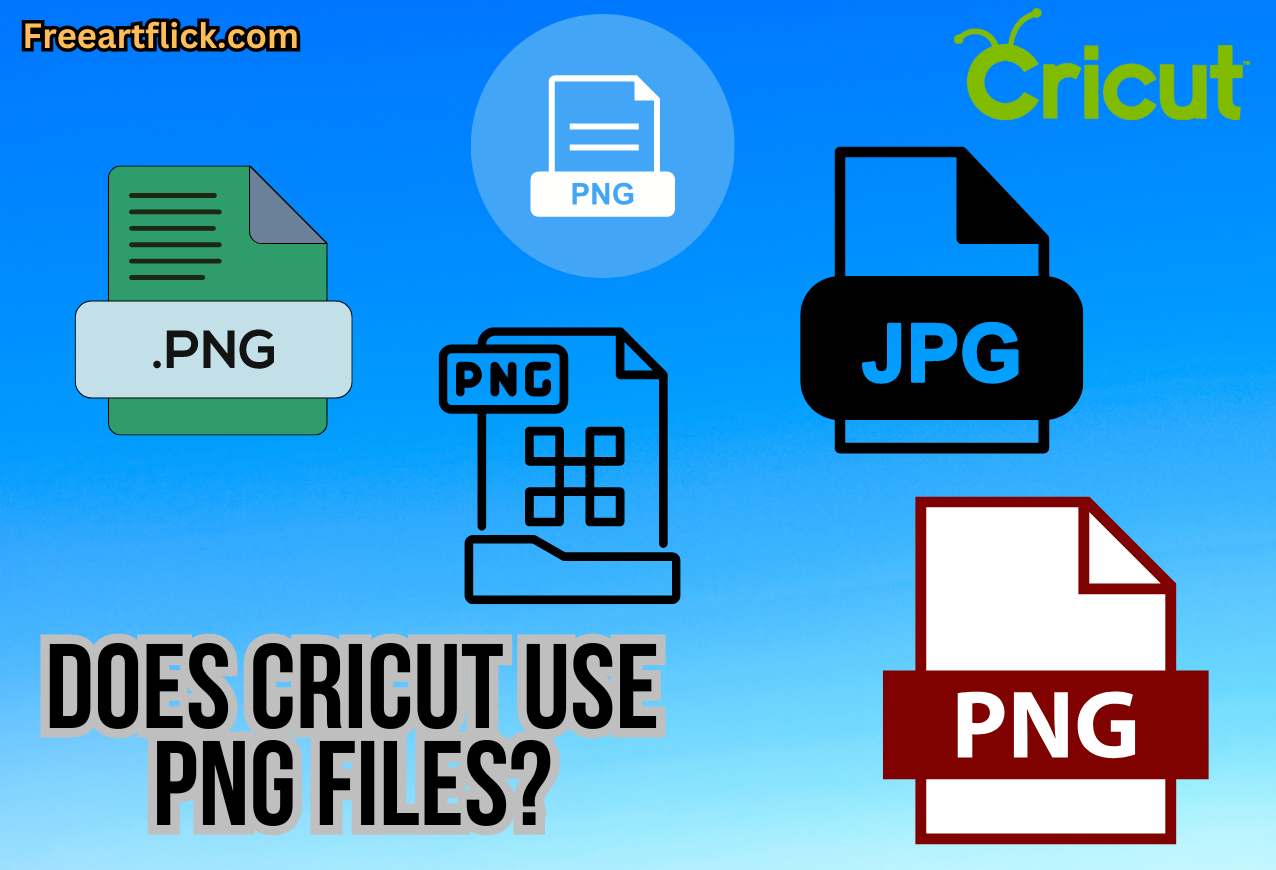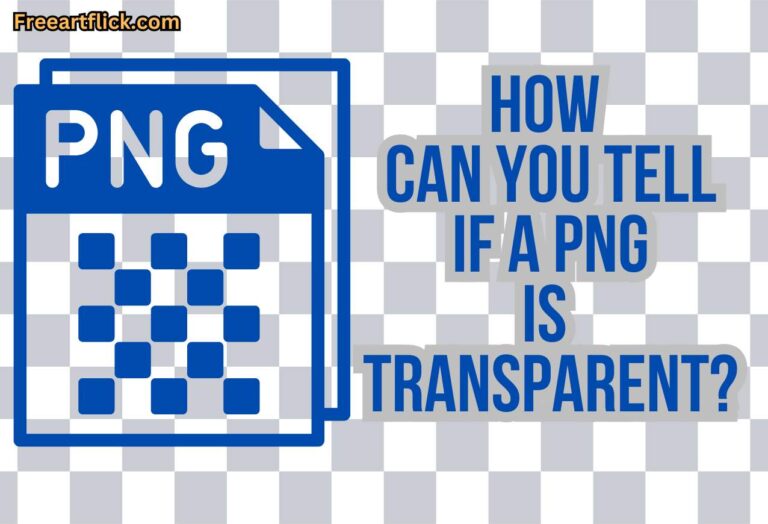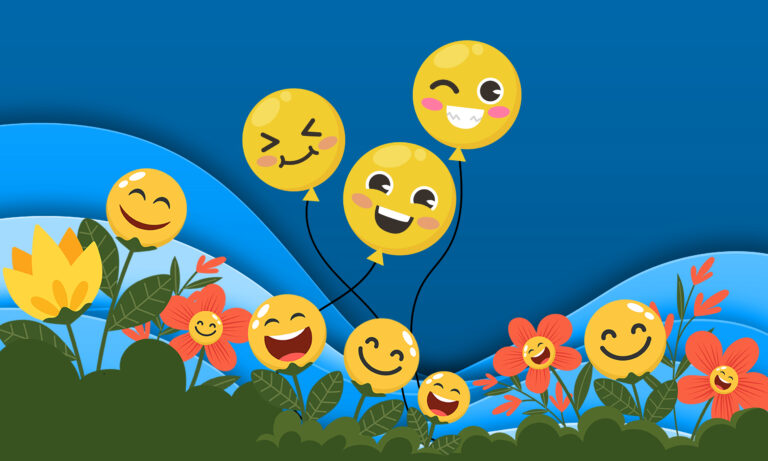Does Cricut Use PNG Files? Here is the Method
Imagine you’re working on a project that requires intricate graphics or detailed images—PNG files, known for their ability to preserve complex details and transparency, could be your go-to choice. However, when it comes to Cricut machines, which primarily use SVG files, the question arises: Can Cricut handle PNG files effectively? This article is all about this question.
Does Cricut Use PNG Files?
Cricut machines primarily use SVG files for cutting and designing projects. While Cricut Design Space, the software used with Cricut machines, does not natively support PNG files for cutting, you can upload PNG files to use as print and then cut images.
However, you can use PNG files for Print Then Cut projects, where the PNG file is printed on your home printer and then cut using the Cricut machine. We will explain this later in the article.
What File Types Does Cricut Use?
Cricut machines primarily use SVG files for cutting and designing projects. SVG files are ideal for Cricut machines because they are scalable, meaning they can be resized without losing quality. This makes them perfect for projects that require precise cutting, such as intricate designs, logos, and text.
In addition to SVG files, Cricut machines also support other file types for use in specific projects:
PNG
While not used for standard cutting, PNG files can be uploaded to Cricut Design Space for use in Print Then Cut projects. This feature allows you to print a design on your home printer and then have the Cricut machine cut around the printed image.
JPG/JPEG
Similar to PNG files, JPG/JPEG files can be uploaded to Cricut Design Space for use in Print Then Cut projects. However, JPG/JPEG files are typically used for photographs or images with complex color gradients.
DXF
DXF files are vector graphics files that can be used with Cricut machines, particularly the Cricut Explore series. DXF files are commonly used for CAD (Computer-Aided Design) drawings and can be imported into Cricut Design Space for cutting.
SVGZ
SVGZ files are compressed SVG files that can be used with Cricut machines. They offer the same scalability and quality as SVG files but have a smaller file size, making them quicker to upload and work within Cricut Design Space.
Read our comparison of SVG vs PNG for more info.
How to Use PNGs on Cricut?
Here is the procedure for using PNG files on Cricut machines, specifically for Print Then Cut projects
First Step
Open Cricut Design Space and click on “Upload” in the left-hand menu. Select “Upload Image” and then “Browse” to locate the PNG file on your computer. Select the file and click “Open” to upload it to Design Space.
2nd Step
Once uploaded, select the PNG image from the Uploaded Images tab and click “Insert Images” to add it to your canvas.
3rd Step
Then, resize and position the PNG image on your canvas as desired for your project.
4th Step
If you’re using the PNG for a Print Then Cut project, select the image and click on “Print Then Cut” in the top menu. Follow the on-screen instructions to print the image on your home printer.
5th Step
After printing, place the printed sheet on the Cricut cutting mat and follow the prompts in Cricut Design Space to load the mat into your Cricut machine. The machine will use its camera or sensor to precisely cut around the printed image.
6th Step
Once cutting is complete, unload the mat from the machine and carefully remove the cut image from the mat. Finally, depending on your project, you may need to remove any excess material or make additional adjustments to complete your project.
Tips for Using PNG Files with Cricut
Using PNG files with Cricut, especially for Print Then Cut projects, can be a great way to add detailed designs to your projects. Here are some tips for using PNG files with Cricut.
- Start with high-quality PNG images for the best results. Images with high resolution and clear details will produce better prints and cuts.
- Use PNG images with transparent backgrounds for a seamless look. This is especially important for designs that will be printed on colored or patterned materials.
- Ensure your PNG image is the correct size for your project. Use the sizing tools in Cricut Design Space to resize the image as needed before printing and cutting.
- Calibrate your printer for accurate colors and alignment. This will help ensure that the printed image matches the image on your screen.
- When cutting printed images, use a LightGrip cutting mat to prevent the printed paper from tearing or shifting during cutting.
- Make sure your Cricut machine’s blade is sharp for clean, precise cuts. Replace the blade if it becomes dull.
- In Cricut Design Space, select the appropriate material setting for your printed paper. Test the cut settings on a small corner of the paper before cutting the entire image.
- Keep your cutting mat clean and free of debris to ensure the paper adheres properly during cutting.
- If your PNG file includes registration marks, be sure to print them along with your design. This will help the Cricut machine accurately align and cut the printed image.
- Practice using PNG files with your Cricut machine to get a feel for the process. Patience and experimentation will help you achieve the best results with your projects.
If you are looking for PNG files, check out our free PNGs and the ones that are in our Shop.